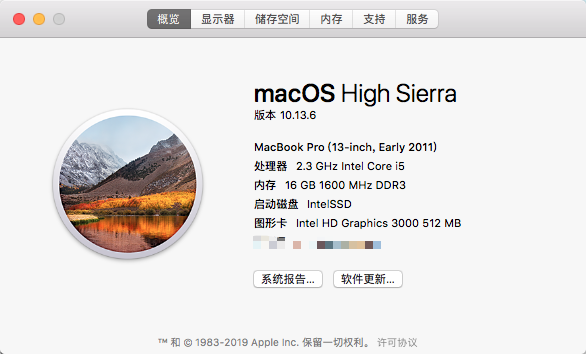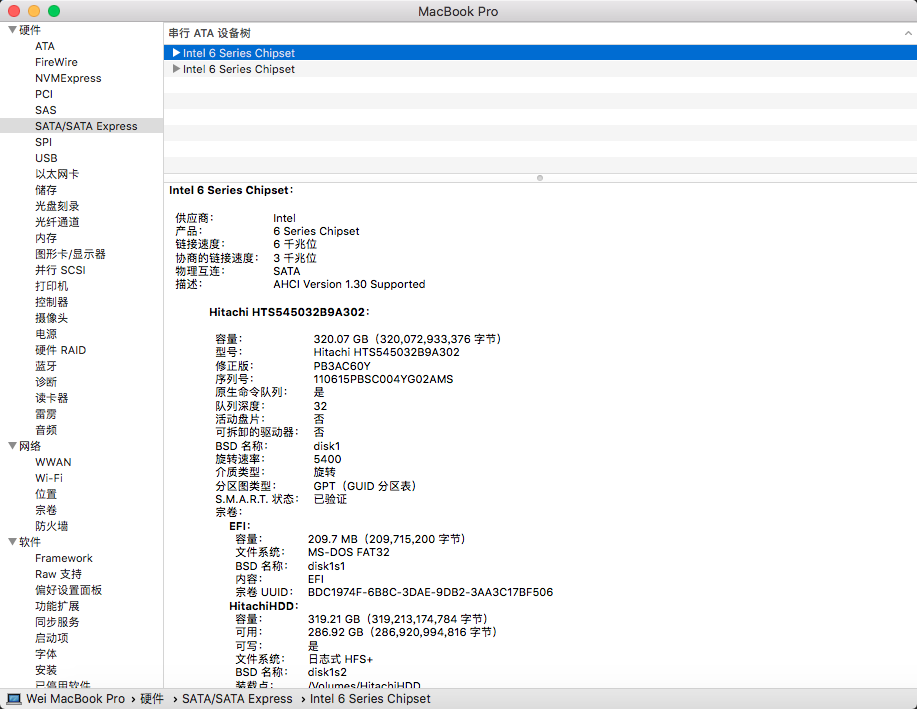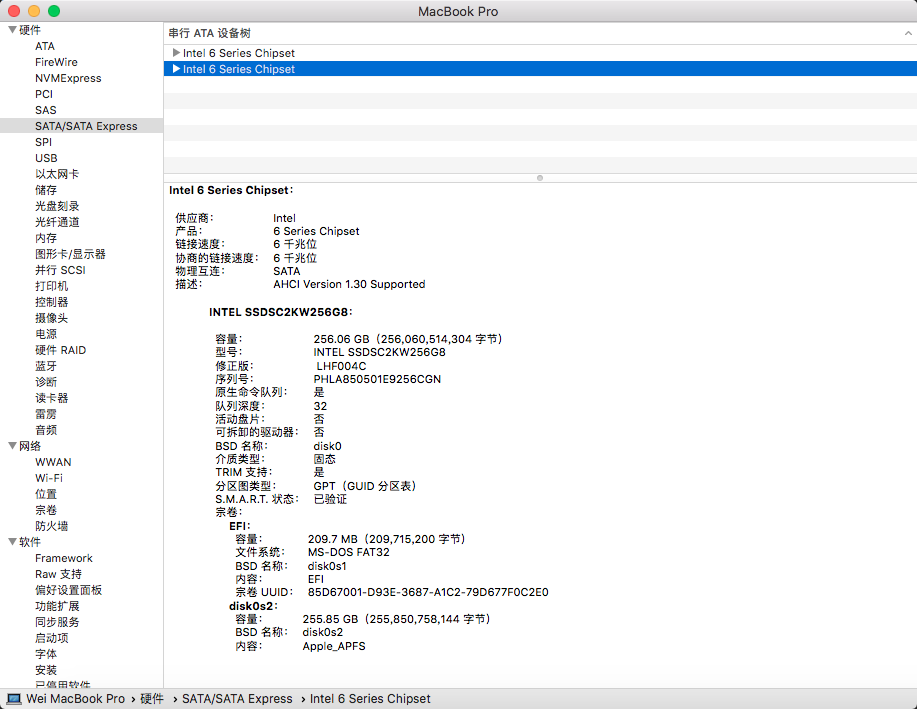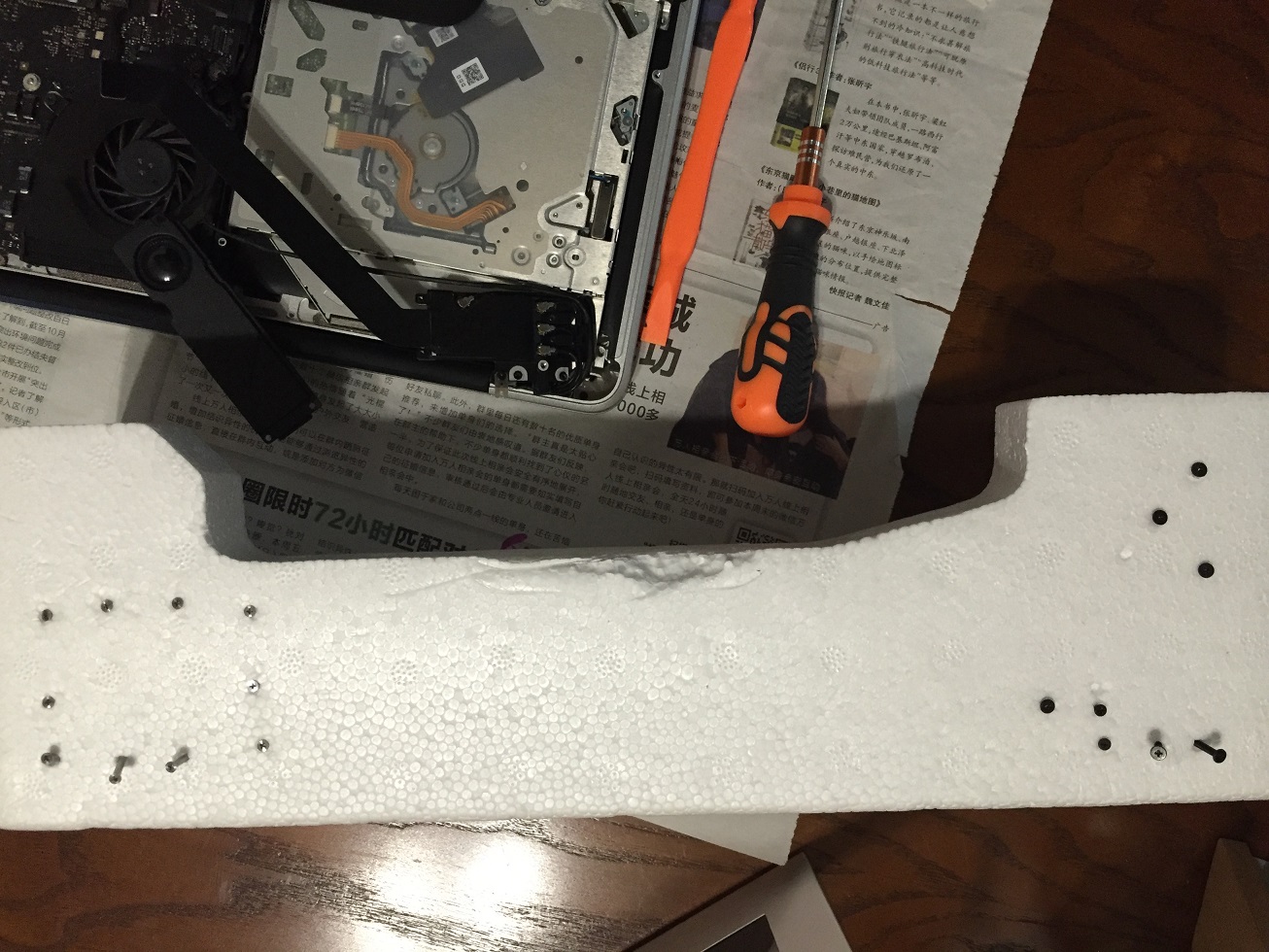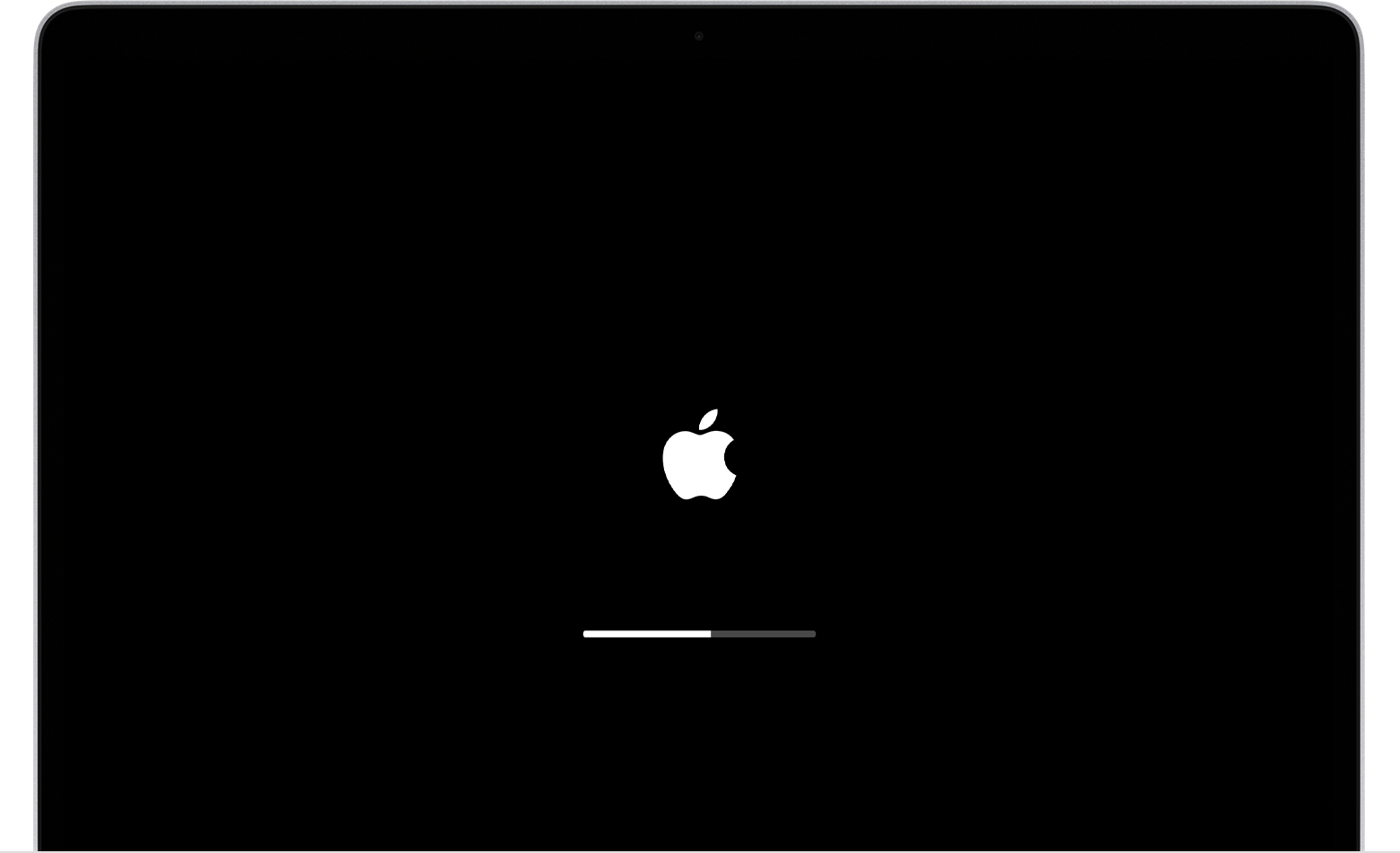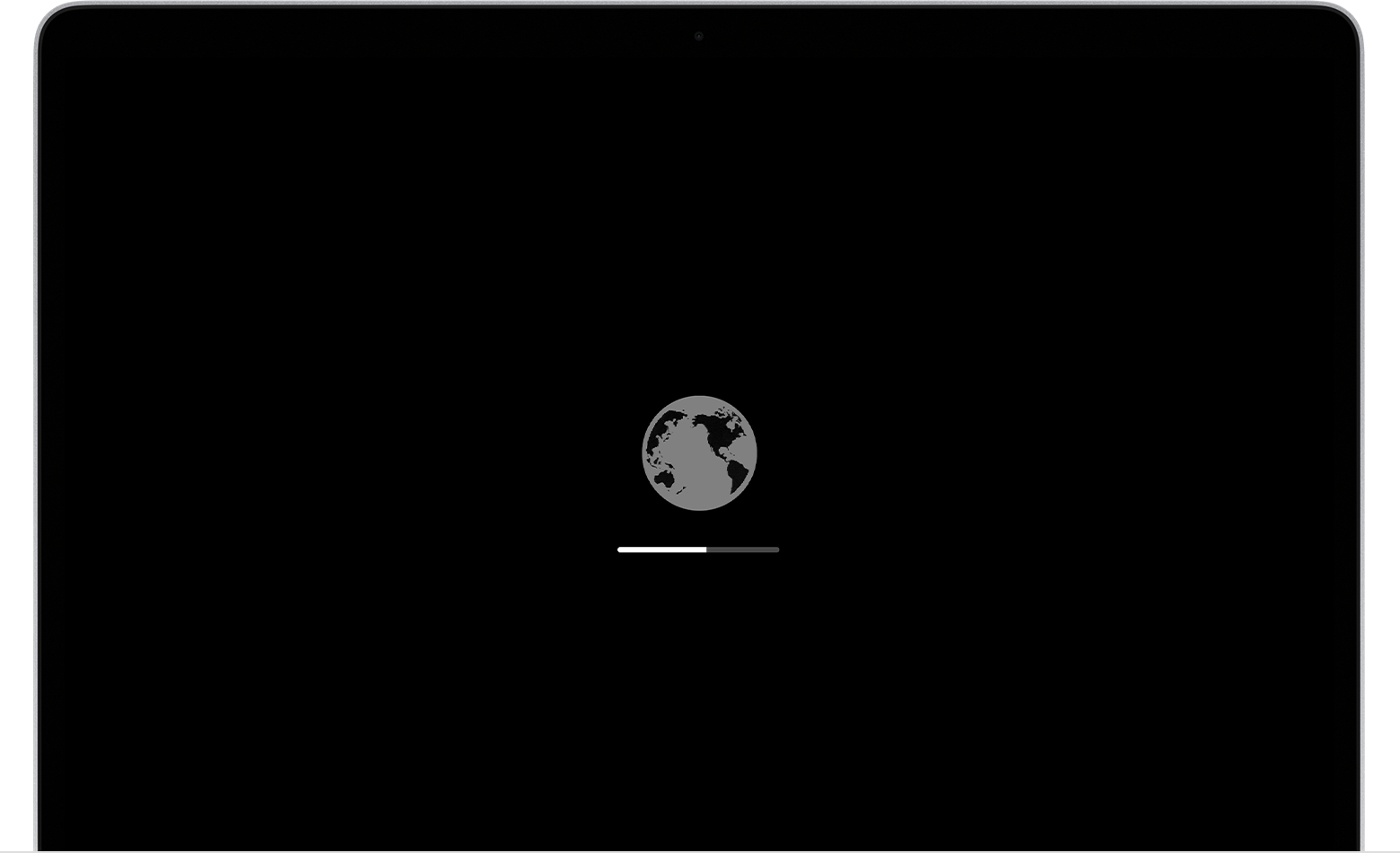笔记本越用越慢,菊花转很久APP才能打开。其实我很少用Mac,也没有跟风升级系统,一直稳起还是原配的Lion 10.7,更多的是心理因素吧~哈哈。
早就琢磨着升级一下,一来提高机子使用率,不然太浪费了;二来搭建开发环境,我就能更灵活应对突发情况![]()
先在网上搜了一堆帖子,整理出适合自己的方案以及遇到惊喜时的应对办法。在脑中大概复盘一下,动手!
升级内存
原配内存是两根三星2G PC3-10600S 1333MHz DDR3标压单面4颗粒的。有些帖子说能加到16G,有些说只能8G。干脆去官网查下技术规格,为了避免翻译带来的误差,直接看原版MacBook Pro (13-inch, Early 2011) - Technical Specifications ![]() ,官方确实说的最高支持8G
,官方确实说的最高支持8G 4GB (two 2GB SO-DIMMs) of 1333MHz DDR3 memory; two SO-DIMM slots support up to 8GB。
找同事要来两根8G的内存条,成功点亮,进系统查看也能正确识别。真是实践出真知啊!看来苹果的硬件设计有一定的冗余,官网的规格太保守了啊。
剩下的就简单了,先买来两根8G PC3-12800S 1600MHz DDR3低压单面8颗粒的,然后照着iFixit的更换内存指南 ![]() 做很快就换好了。
做很快就换好了。
加固态驱动SSD
先确认一下硬盘位和光驱位的SATA速度,如果光驱位和硬盘位的一样,那SSD随便安在哪儿都可以,但安装在光驱位更简单一些,不用拆卸硬盘。网上有人说SSD安在光驱位休眠后无法唤醒,不过我没有遇到过。
如果只有硬盘位支持SATA 3,安装SSD在这个位置是值得的;并且现在光驱很少使用了,把光驱拆下来放到外置光驱盒做成移动光驱,然后在光驱位安HDD。
幸运的是这台电脑光驱位和硬盘位都支持SATA 3,苹果硬件的冗余确实不错,2011年初的机子都支持SATA 3和WiFi 5G。链接速度的意思是最高支持的速度;协商的链接速度代表实际工作速度,由于外设工作在不同速度下,芯片组向下兼容。从截图中可以看出原配是个日立SATA 2的HDD,新加的是Intel 545S 256G的SSD。
参考iFixit的更换光驱指南 ![]() ,
,![]() Step 6拔摄像头排线、Step 8拔天线连接头、Step 11拔扬声器接头完全没有必要
Step 6拔摄像头排线、Step 8拔天线连接头、Step 11拔扬声器接头完全没有必要![]() 不要做
不要做![]() 不要做
不要做![]() 不要做
不要做![]() 对待这么柔软纤细的小线线怎么能这么粗鲁
对待这么柔软纤细的小线线怎么能这么粗鲁![]()
秉持的哲学是做最小的改动。不用把排线拆完,动得越多风险越大,将光驱靠硬盘侧抬起就能滑出来。对了,别忘了买个光驱位硬盘支架。
拧下喇叭螺丝,挪开喇叭,排线依然在主板上。
理开黑色线缆,轻轻翘起通信模块。
稍微抬起靠近硬盘一侧,顺利滑出光驱。除了拔下数据排线,其他线缆都没动。
看帖子的时候学了一招如何放螺丝——泡沫大法,一能隔离螺丝,就和分格零件盒一样;最强的是能标示螺丝的孔位,因为同一个地方的螺丝长短粗细各不相同。一个螺丝配一个孔,原来是契合好的,如果拧进新螺丝有破坏丝口的风险,就算是两颗同型号的螺丝,由于拧的时候力道和角度不同,丝口也会产生轻微的形变。
升级蓝牙4.0?
先说结论,对我来说完全没有必要,何必淘神费力升级硬件,还可能要修改系统文件,又费马达又费电。
顺便说明下,蓝牙4.0的无线模块型号是BCM94331PCIEBT4CAX,3.0的是BCM94331PCIEBT4AX。
我们先来看看连续互通到底包含什么功能:
- Handoff(接力):在一台设备上开始工作,再切换到附近的另一台设备上继续工作。支持接力的应用包括邮件、地图、Safari浏览器、提醒事项、日历、通讯录、Pages文稿、Numbers表格、Keynote讲演,以及许多第三方应用。
- 首先需要APP支持,觉得不是很有必要而且我又不用邮件APP;提醒、日历和通讯录本来就是同步的,文稿通过iCloud云盘同步。
没需求
- 首先需要APP支持,觉得不是很有必要而且我又不用邮件APP;提醒、日历和通讯录本来就是同步的,文稿通过iCloud云盘同步。
- 通用剪贴板:在一台 Apple设备上拷贝文本、图像、照片和视频等内容,然后在另一台 Apple设备上粘贴这些内容。
- 能中转的办法太多了,QQ、微信等。
一般需求
- 能中转的办法太多了,QQ、微信等。
- iPhone蜂窝移动网络通话:从Mac、iPad或iPod touch拨打和接听电话,只要这些设备与 iPhone 连接到同一网络。
已支持
- 信息转发:在Mac、iPad和iPod touch上通过iPhone发送和接收短信和彩信。
已支持
- 智能热点:无需输入密码,便可以从您的Mac、iPad、iPod touch或另一台iPhone连接到您iPhone或iPad(无线局域网 + 蜂窝网络)上的个人热点。
- 输下密码就是了,有什么好难得

没需求
- 输下密码就是了,有什么好难得
- 自动解锁:在戴着Apple Watch的情况下,可以让您快速访问Mac系统。只需唤醒您的Mac,便可开始使用,不必输入密码。
- 自己解锁就是了,再说了还缺个Watch

没需求
- 自己解锁就是了,再说了还缺个Watch
- 连续互通相机:使用iPhone、iPad或iPod touch扫描文稿或拍摄照片,然后这些文件会立刻出现在您的Mac上。
- 还是需要APP支持,通过第三方软件中转一下就是了。
没需求
- 还是需要APP支持,通过第三方软件中转一下就是了。
- AirDrop(隔空投送):通过无线方式将文稿、照片、视频、网站、地图位置等发送到附近的iPhone、iPad、iPod touch或Mac上。
- 又是通过第三方软件中转一下就是了。
没需求
- 又是通过第三方软件中转一下就是了。
- Apple Pay:在Mac上在线购买,并使用iPhone或Apple Watch上的Apple Pay完成购买。
- 需要配备触控ID的机型,有蓝牙4.0都没用。
没需求
- 需要配备触控ID的机型,有蓝牙4.0都没用。
你说我还升级蓝牙做什么呢?
总的来说,想要使用连续互通的新功能就得新系统,想要升级新系统就得买新机器,并且连续互通的双方都得升级![]()
升级macOS
硬件搞定后就该升级操作系统了,HDD上面也没什么数据需要迁移,就打算格式化掉,然后新系统安装在SSD。由于SSD芯片有擦除寿命,计划把经常写的放HDD,需要频繁并且快速访问的放SSD。
查了下官网的技术支持,我的机型最高能升级到High Sierra 10.13,当时的最新版是Mojave 10.14,不过已经心满意足了![]()
但是要Mountain Lion 10.8+才能升级到High Sierra,我的版本刚好差一级![]() 看来只有曲线救国了。Snow Leopard 10.6+能升级到El Capitan 10.11、Lion 10.7+能升级到Sierra 10.12,那么我可以选择先升级到El Capitan或Sierra然后再升级到High Sierra,查了下APP Store,El Capitan有6.2G,Sierra才5G,那么升级路线确定了
看来只有曲线救国了。Snow Leopard 10.6+能升级到El Capitan 10.11、Lion 10.7+能升级到Sierra 10.12,那么我可以选择先升级到El Capitan或Sierra然后再升级到High Sierra,查了下APP Store,El Capitan有6.2G,Sierra才5G,那么升级路线确定了![]()
Shift-Option-⌘-R进入Recovery,将Lion恢复安装到SSD,然后依照步骤升级到Sierra ![]() ,最后升级到High Sierra
,最后升级到High Sierra ![]() 。
。
安装新系统的时候会升级固件,才有了进一步升级的基础,所以老固件是没法一步升级到High Sierra的。
macOS Recovery
这套工具确实非常滴方便,你可以从Time Machine恢复整个系统,也可以下载并重装或升级系统,还有一套磁盘工具包含分区、格式化、增减分区、调整分区大小等装机必备工具。更厉害的是如果无法从本地内建的Recovery启动,比如一个全新的硬盘,它还能从网络加载![]()
乘着升级系统实验了下macOS Recovery那三个开机组合键到底什么意思。
Command (⌘)-R:Reinstall the latest macOS that was installed on your Mac (recommended).从本地内建的Recovery启动,启动屏幕是个Apple Logo,下载并安装当前机型适配的最高版本。
Option-⌘-R:Upgrade to the latest macOS that is compatible with your Mac.从网络加载Recovery,启动屏幕是个旋转地球,下载并安装当前机型适配的最高版本。
Shift-Option-⌘-R:Reinstall the macOS that came with your Mac, or the closest version still available.也是从网络加载Recovery,但下载并安装的是购机时自带的版本或最接近的可用版本,对我来说就是Lion 10.7。
注意!Recovery能安装的macOS版本在下面这些情况下是不同的:
- 如果从未安装过Sierra 10.12.4+,则Option-⌘-R就是上面Shift-Option-⌘-R的功能,而Shift-Option-⌘-R将不可用。
- 如果格式化了整个硬盘或是全新的硬盘,则Recovery只提供购机时自带的版本或最接近的可用版本。
- 如果更换了主板,则Recovery只提供兼容的最新版macOS。
还有一种装系统的方法是创建外部启动盘 ![]() ,我觉得Recovery都这么方便了,应该用不上。
,我觉得Recovery都这么方便了,应该用不上。
激活TRIM
当操作系统删除一个文件的时候,只是做了个标记,并没有真正抹去这个文件的数据,这也就是能做数据恢复的原因。需要写入新数据的时候,因为HDD允许覆盖所以没有任何问题,但到SSD上问题就来了,闪存只能先擦除再写入,这将大幅降低写入性能。更多SSD使用建议请移步这里。
激活TRIM后,每一次删除文件操作系统都发送一个信号到SSD。SSD知道这个文件被删除后,它就能抹去闪存上的数据,为下次写入腾出空间,这样SSD就可以更智能地管理可用空间。副作用就是无法恢复数据了![]() ,如果本地有重要数据就用Time Machine或者移动硬盘吧。
,如果本地有重要数据就用Time Machine或者移动硬盘吧。
Mac默认只对Apple认证的SSD激活TRIM,对于其他厂商的SSD用户只能借助第三方工具来激活TRIM。之前以为是Apple傲娇,后来才知道其实是有原因的。Apple规避风险的意识很强,迈过雷区立自己于不败之地![]()
每个厂商实现TRIM的方式有轻微的不同,大多数厂商并没有做Mac的兼容性测试,有可能造成数据丢失或数据损坏。可以参考下Linux内核驱动 ![]() ,下面这些型号的SSD不能很好的支持TRIM。
,下面这些型号的SSD不能很好的支持TRIM。
/* devices that don't properly handle queued TRIM commands */
{ "Micron_M500IT_*", "MU01", ATA_HORKAGE_NO_NCQ_TRIM |
ATA_HORKAGE_ZERO_AFTER_TRIM, },
{ "Micron_M500_*", NULL, ATA_HORKAGE_NO_NCQ_TRIM |
ATA_HORKAGE_ZERO_AFTER_TRIM, },
{ "Crucial_CT*M500*", NULL, ATA_HORKAGE_NO_NCQ_TRIM |
ATA_HORKAGE_ZERO_AFTER_TRIM, },
{ "Micron_M5[15]0_*", "MU01", ATA_HORKAGE_NO_NCQ_TRIM |
ATA_HORKAGE_ZERO_AFTER_TRIM, },
{ "Crucial_CT*M550*", "MU01", ATA_HORKAGE_NO_NCQ_TRIM |
ATA_HORKAGE_ZERO_AFTER_TRIM, },
{ "Crucial_CT*MX100*", "MU01", ATA_HORKAGE_NO_NCQ_TRIM |
ATA_HORKAGE_ZERO_AFTER_TRIM, },
{ "Samsung SSD 840*", NULL, ATA_HORKAGE_NO_NCQ_TRIM |
ATA_HORKAGE_ZERO_AFTER_TRIM, },
{ "Samsung SSD 850*", NULL, ATA_HORKAGE_NO_NCQ_TRIM |
ATA_HORKAGE_ZERO_AFTER_TRIM, },
{ "FCCT*M500*"NULL, ATA_HORKAGE_NO_NCQ_TRIM |
ATA_HORKAGE_ZERO_AFTER_TRIM, },
/* devices that don't properly handle TRIM commands */
{ "SuperSSpeed S238*", NULL, ATA_HORKAGE_NOTRIM, },
OS X 10.10.4 Yosemite以后提供了一个新指令强制激活TRIM,打开终端,执行
sudo trimforce enable
一堆惊悚的警告信息意思是一切都和Apple无关,后果自负。输入y,搞定。
如果你后悔了,执行下面的指令禁用TRIM:
sudo trimforce disable
完成